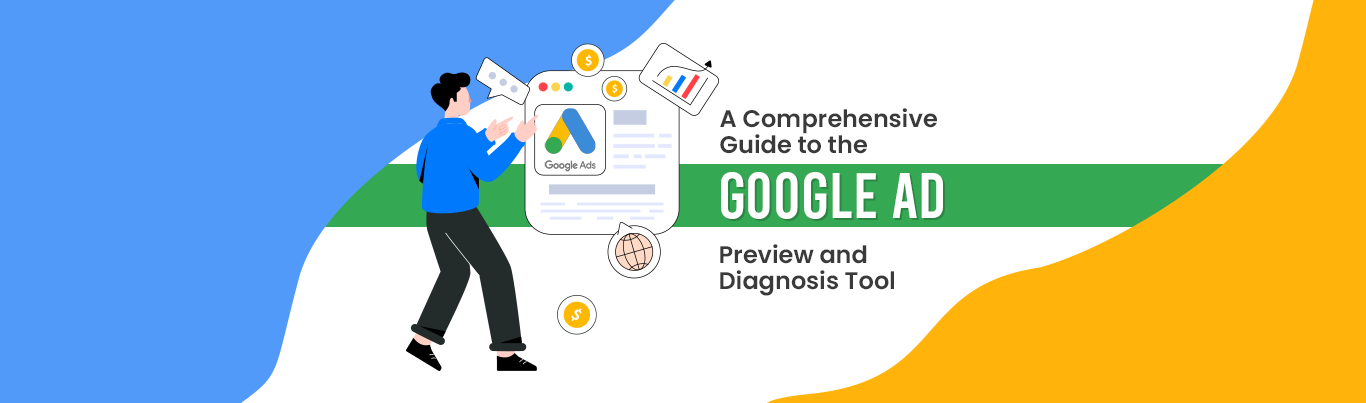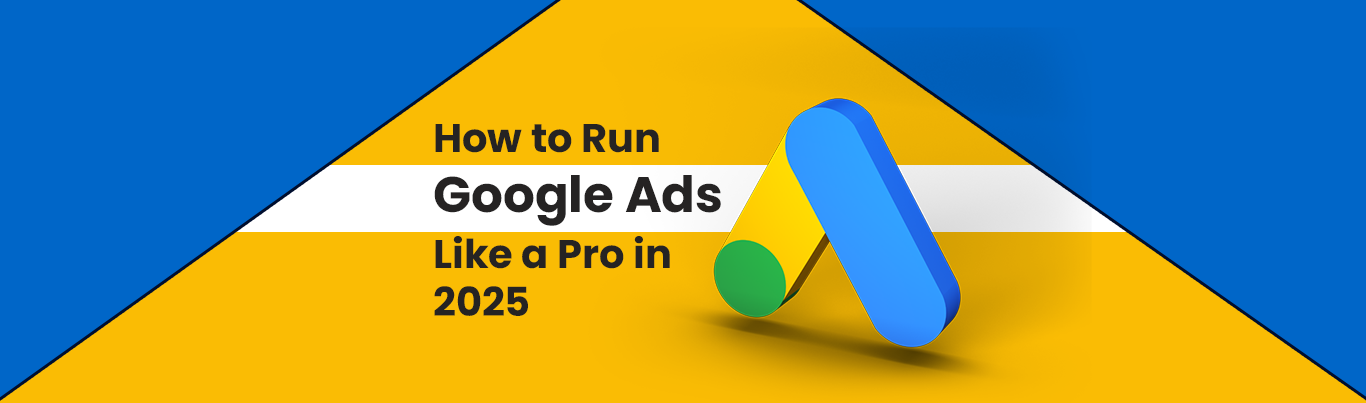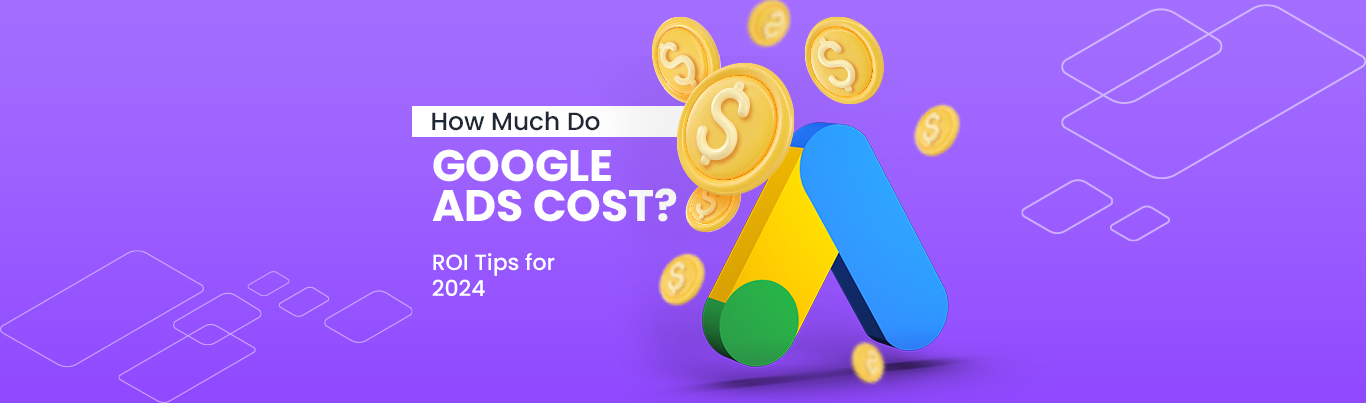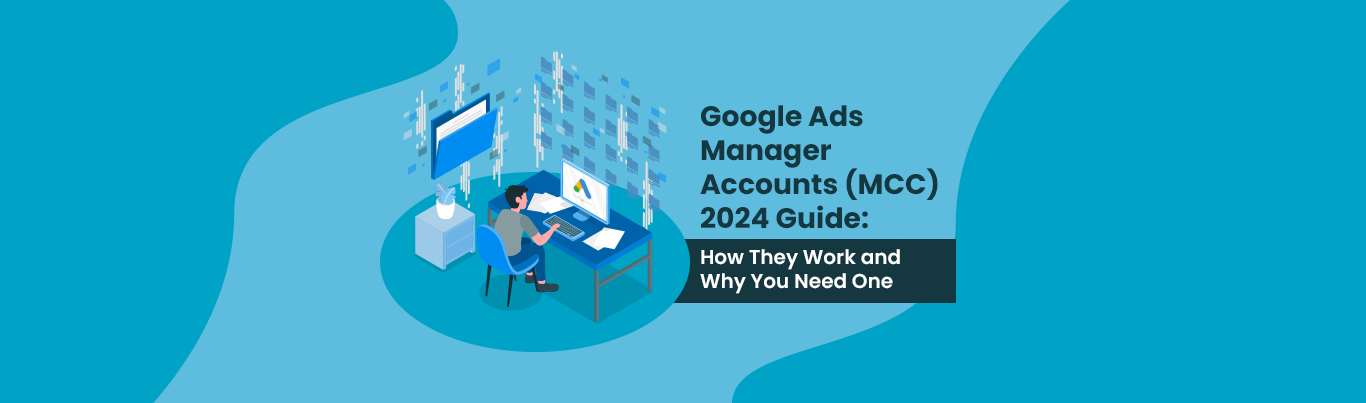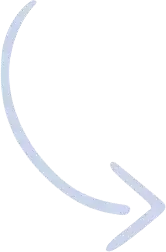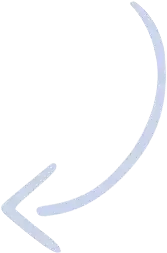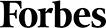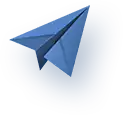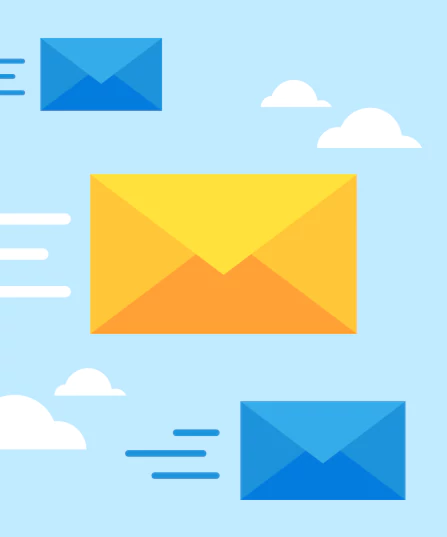A Comprehensive Guide to the Google Ad Preview and Diagnosis Tool
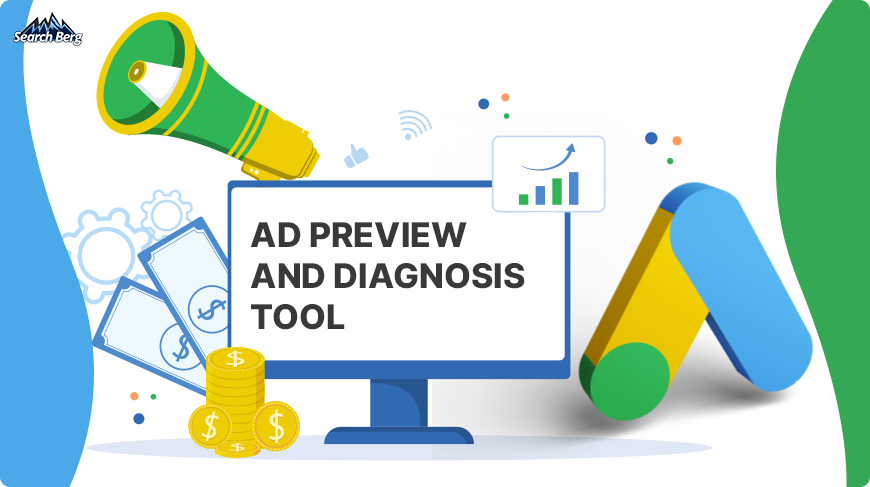
Ah, the elusive world of online advertising. You’ve dotted your i’s, crossed your t’s, and set up a stellar Google Ads management campaign.
Your keywords are as polished as a Wall Street banker on a Monday morning. And your ad copy is as compelling as grandma’s secret cookie recipe.
But are your ads actually seeing the light of day? Or are they languishing in the dark abyss of the cyberspace?
Google, in its infinite wisdom, has gifted us the Ad Preview and Diagnosis tool: a kind of magical crystal ball that lets you peer into the Google Search realm without messing up your metrics.
Sounds too good to be true? Join us as we dive into the nitty-gritty of this spectacular tool and help you understand what it’s capable of!
What is the Ad Preview and Diagnosis Tool?
Alright, let’s crack this toolbox open and delve deeper.
In the simplest terms, the Ad Preview & Diagnosis tool is your command center for understanding and troubleshooting your Google Ads campaigns. Think of it as the Sherlock Holmes to your Watson; it’s your trusty sidekick in the labyrinthine world of online advertising. But, unlike a mere mortal assistant, this tool goes the extra mile in a number of ways.
- Real-Time Ad Previews
Imagine being able to see your ad the way a prospective customer does. This is as close to an out-of-body advertising experience as it gets!
Once you input a specific keyword, language, and location into the tool, you’ll see a live preview of how your ad appears in Google search results. No more crossing your fingers and hoping for the best; this feature allows you to view your ad in its natural habitat.
- Diagnostic Assistance
The Google Ad Preview tool doesn’t just tell you that your ad isn’t showing up; it also tells you why it isn’t showing up. Perhaps you’ve exhausted your budget, or maybe there’s a restriction you didn’t know about. Either way, you’re not left playing a guessing game.
- Search Term Auto-Completion
Not sure which keyword to check? The Google Ad Preview tool knows you better than you know yourself. As you start typing, it suggests search term auto-completions based on the keywords in your account that are racking up impressions.
These suggestions are sorted by volume; they allow you to zero in on the most impactful keywords.
- Share the Love (and the Data)
If you’re working with a team, or need to report to a client, the “Share This Search” feature is a game-changer. No more lengthy email explanations or screenshots that are outdated five minutes later. Just send over the URL, and voila, everyone can see the exact same data, making coordination smoother than a jazz saxophonist on a Saturday night.
- Integrated and Actionable
The Google Ad Preview and Diagnosis tool isn’t a standalone entity; it’s part and parcel of your Google Ads dashboard. This means that once you’ve finished previewing and diagnosing, you’re just a click away from making adjustments to your campaign settings.
Why Not Just Google Your Ad?
You may think that typing your golden keyword into Google is the quickest way to see your ad in action. It’s tempting, we get it, but it’s a bad idea that can mess with your performance metrics.
First off, let’s talk about clickthrough rate, commonly known as CTR. This metric gauges how often people who see your ad actually click on it.
If you search for your own ad but don’t click on it, you’re essentially lowering your own CTR. It’s like repeatedly walking into a store, looking around, and then leaving without buying anything; eventually, the store catches on that you’re not a serious buyer.
Now, let’s move on to Google’s algorithm, which is designed to learn from user behavior. If you keep searching for your ad but never click, Google takes the hint. It’s as if you’re telling Google’s algorithm, “Hey, I keep seeing this, but I’m not interested,” and eventually, your ad might disappear from your own view.
Not ideal, right? But wait, there’s more. Each search for your ad that doesn’t end in a click racks up impressions without the clicks to balance them out. This messes up your metrics and paints an inaccurate picture of how your ad is performing.
To make matters worse, Google uses this data to optimize your campaigns. So, by searching and not clicking, you’re inadvertently feeding Google bad data.
Imagine trying to bake a cake, but someone keeps tampering with your measuring cups. You’re not going to get the result you want.
The next time you’re itching to see your ad in the wild, don’t go on a Google safari. Instead, use the Ad Preview and Diagnosis tool. It gives you a behind-the-scenes look without affecting your metrics, making it a far better option for satisfying your curiosity.
Consider it your VIP pass to understanding your Google Ads performance (minus the drama of skewed data).
Before You Start
Before diving headfirst into the Ad Preview and Diagnosis tool, there are some critical factors you need to consider.
You know how they say “measure twice, cut once”? This is the digital advertising version of that adage.
First and foremost, if you’ve just crafted a brand-new ad or made significant changes to an existing one, you’ll need to exercise some patience. Your ad must undergo Google’s ad review process and comply with their policies.
Trust us, you don’t want to waste your time checking for an ad that hasn’t been approved yet. It’s like waiting for a cake to rise that you forgot to put baking soda in; it’s not going to happen.
It’s equally important to ensure that your ad, ad group, and campaign settings are all switched to “enabled.” It may sound like a no-brainer, but you’d be surprised by how often businesses overlook this step in the excitement of launching a campaign.
If your ad isn’t enabled, it’s never going to appear, no matter how many times you use the Ad Preview and Diagnosis tool.
And let’s talk about networks. The Ad Preview and Diagnosis tool is like a GPS (but only for the Google Search Network). If you’re running ads on the Display Network, this tool won’t be able to locate them.
Lastly, keep in mind that the Ad Preview and Diagnosis tool offers a snapshot of how your ad might appear. The way your ad is displayed can vary based on several factors like device, browser size, and even user behavior (more on this later).
You may have multiple ad assets like headlines, descriptions, or even call assets. All of these won’t show every time your ad is displayed. So don’t be surprised if the ad looks a bit different in the wild compared to the preview.
Before you take the Ad Preview and Diagnosis tool for a spin, make sure your ad is approved, your settings are enabled, and you have a clear understanding of the tool’s capabilities and limitations. Once all these boxes are ticked, you’re ready to dive in and diagnose like a pro.
Recommended Read: Mastering Google Ads Campaign Settings: An Ultimate Guide
How Is Your Ad Formatted?
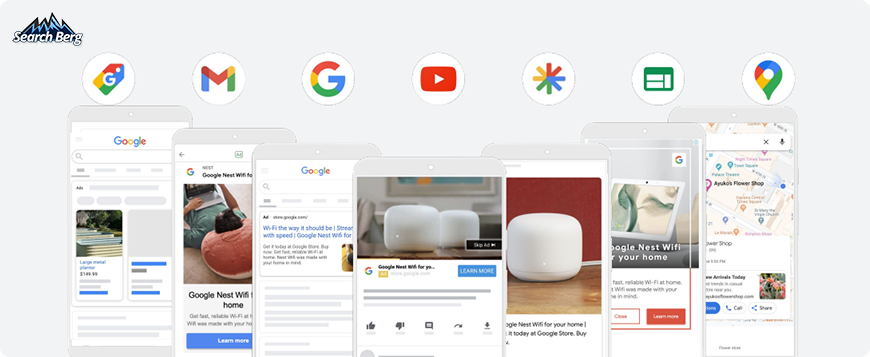
Understanding how your ad is formatted in Google’s search results can feel a bit like decoding a puzzle. It’s not just what your ad says that matters but also how it appears.
The Ad Preview and Diagnosis tool provides a glimpse into how your ad may look, but keep in mind that this is just one representation. In the real world, your ad’s format can change based on various factors.
Let’s kick things off with placement. If your ad is fortunate enough to appear above search results, the display URL might show up right next to your headline rather than below it.
This is a prime piece of digital real estate, so make sure that your headline and display URL work well together, almost like a dynamic duo. You want them to be Batman and Robin, not cats and dogs. The synergy between these two elements could be the tipping point that nudges a curious searcher into a clicking customer.
Now, let’s move on to ad assets, a term that includes the various bells and whistles you can add to your ad, like additional headlines, descriptions, or call-to-action (CTA) buttons.
These assets don’t always make an appearance every time your ad is shown. For example, if you have call assets configured (those handy buttons that allow users to dial your business directly), they won’t display on devices that don’t support calls. That’s like having an amazing singing voice but finding yourself in a library; the context just doesn’t allow for your asset to shine.
If you’re wondering which of your ad assets are actually running, you can check your statistics in the “Ad Assets” tab within your Google Ads account. This will give you a comprehensive view of what’s working and what isn’t (kind of like a report card for your ad’s components).
And we can’t forget about text constraints. Online advertising isn’t a boundless field; it has its limitations. The text in your ad needs to fit within certain parameters. If your ad text frequently uses wider characters (think ‘m’ as opposed to ‘i’), you could find your headline text cut short by an ellipsis (“…”).
With most Latin languages, you can dodge this quirk by keeping your line’s overall character count to 33 or fewer. It’s like packing for a trip; you have to make the most of the limited space you’ve got.
Beyond these considerations, it’s worth remembering that Google Ads occasionally needs to modify your text to ensure it fits within different devices and browser sizes. If you’ve crafted the perfect headline only to see it shortened, don’t worry. Think of it as Google’s way of making sure your message remains powerful regardless of where it appears!
Step-by-Step Guide to Using the Tool
Alright, it’s time to put on your virtual hard hats because we’re entering the construction zone of Google Ads.
- Sign in to Your Google Ads Account
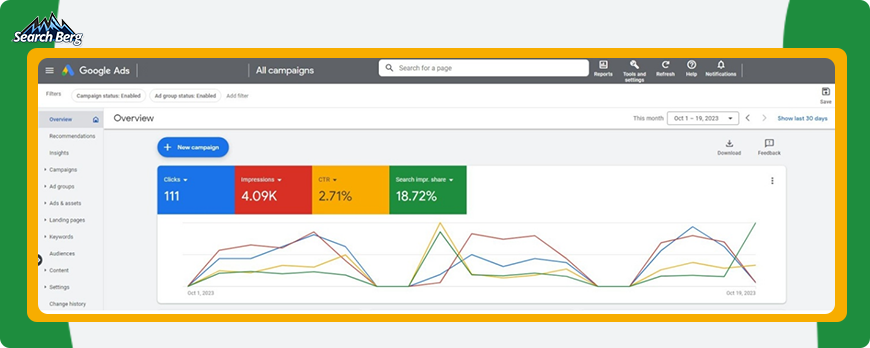
Step one is all about setting foot in your control center: your Google Ads account. It’s the portal that’ll grant you access to all the levers and buttons that control your advertising efforts.
If you’re a first-timer, this dashboard can seem a bit overwhelming, much like stepping into a cockpit without flying lessons. Focus only on the tool you’re about to use to simplify matters.
- Locate the Tools Icon
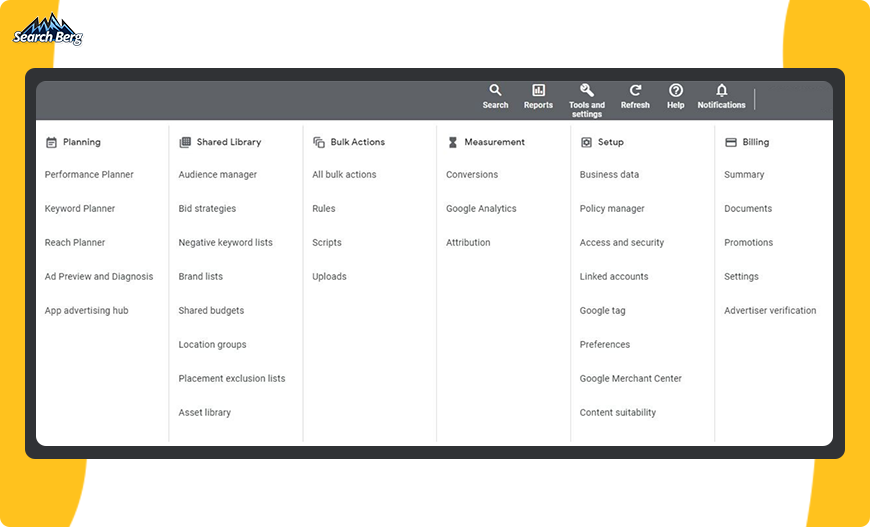
Once you’ve logged in, your eyes should wander to the top right corner of your dashboard, where a tool-shaped icon sits.
Clicking this icon is akin to unlocking a Swiss Army knife of digital advertising functionalities. Everything from planning, measurement, and bulk actions can be found here.
Look for “Ad Preview and Diagnosis” under the “Planning” section.
- Navigate the Ad Preview and Diagnosis Dashboard
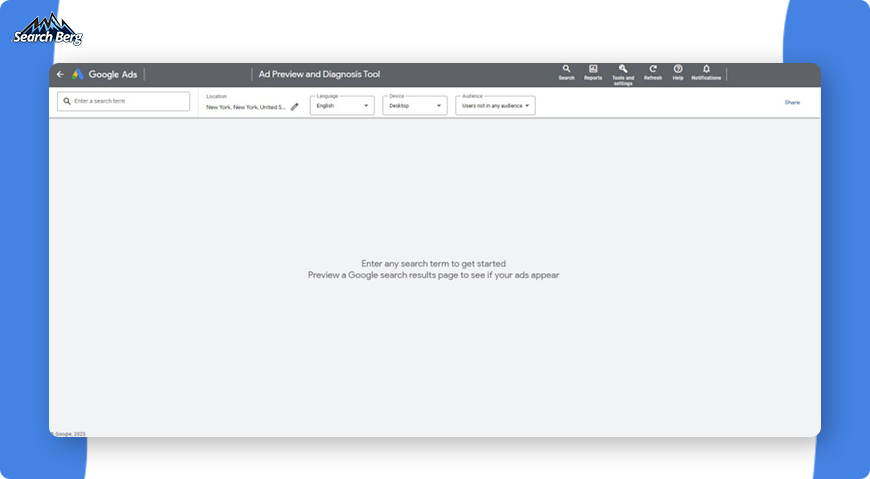
After clicking on the appropriate option, you’ll be directed to the Ad Preview and Diagnosis tool.
Here, you’ll find a text box where you can enter the keyword you want to test. As you begin typing, the tool will offer search term auto-completions based on keywords that have garnered impressions in your account.
-
- Customize Your Settings
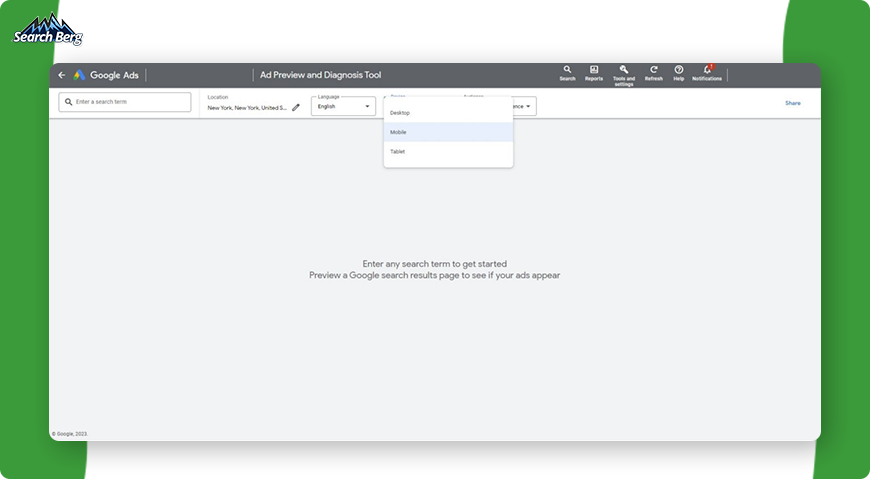
Below the text box for the keyword, you’ll see options to customize the settings for your preview. These include the geographical location you’re targeting, the language you’ve set for your campaign, and the device you want to preview the ad on.
Adjust these settings according to the specifics of your campaign to get an accurate preview.
- Press Preview and Analyze the Results
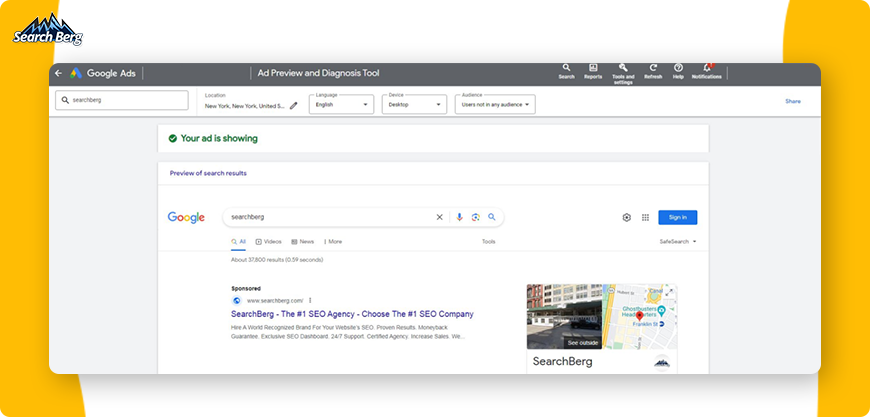
Click on the “Preview” button to generate a simulated Google search result based on the keyword and settings you’ve chosen. If your ad is eligible to appear on the first page of the Google search results, it’ll be highlighted in green.
Note that ads appearing on the second page or later may not be displayed in this tool. Additionally, certain ad assets may not always be shown in the preview.
- Share This Search Feature
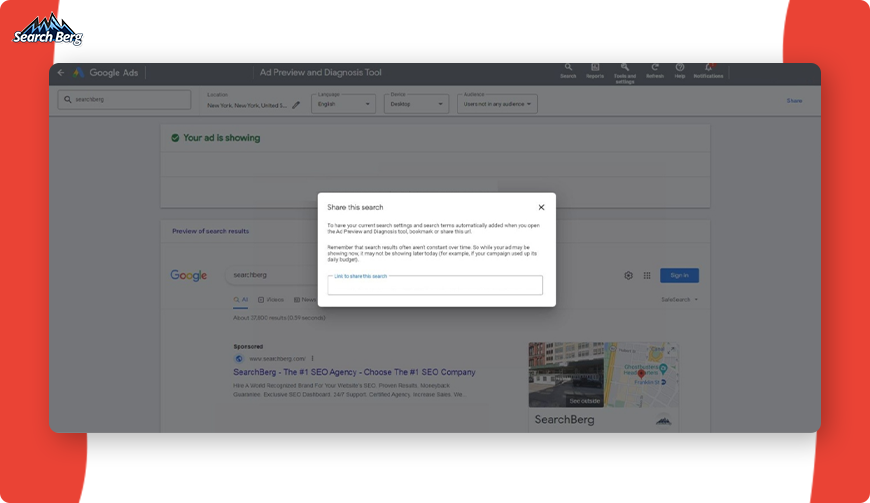
After running a preview or diagnostic test, you have the option to share this specific search. A unique URL can be generated and sent to team members, clients, or other stakeholders.
This feature eliminates the need to reconfigure settings for each person who needs to view the search results.
Pro Tips
As you get comfortable with the basics of the Ad Preview and Diagnosis tool, you’ll want to delve into some advanced functionalities that can make a significant difference in your campaign performance.
Whether you’re a seasoned Google Ads veteran or a newcomer eager to get the most bang for your buck, these pro tips will help you utilize the tool to its full extent.
- Understand Keyword Auto-Completions
The Ad Preview and Diagnosis tool automatically suggests keywords as you start typing in the search bar. These suggestions aren’t arbitrary; they’re pulled from keywords in your Google Ads account that have previously garnered impressions.
This feature is particularly beneficial for long-term campaigns where keyword performance data accumulates over time. By understanding which keywords are suggested, you can glean valuable insights into what the Ad Preview tool perceives as high-performing or relevant keywords for your account.
- Check Multiple Geographies
For businesses that operate in multiple geographical locations, it’s critical to understand how your ad performs across different regions. You may find that an ad performs well in one city but not in another.
The Ad Preview and Diagnosis tool allows you to change the location settings easily, enabling you to view how your ad appears in different areas. This is invaluable for local SEO and for making necessary adjustments to your ad targeting settings.
- Experiment with Languages
If your campaign targets people who speak multiple languages, don’t overlook the language settings.
Ads can appear differently based on the language settings, and certain text or phrases might not translate well or convey the intended message effectively.
By toggling through different languages, you can preview how your ad looks for each target audience and adjust your ad copy or keywords accordingly.
- Test Across Devices
Your audience will use a range of devices to search for keywords related to your business: desktops, laptops, tablets, and smartphones. The Ad Preview and Diagnosis tool provides an option to change the device setting, allowing you to preview how your ad appears on different devices.
This is essential for understanding user experience and ensuring that your ad looks good and functions well regardless of the device being used.
- Make Use of the ‘Share This Search’ Feature
The ‘Share This Search’ function generates a unique URL that replicates the specific search settings you’ve configured. This is especially useful when you’re working with a team or communicating with clients.
Sharing this URL eliminates the back-and-forth explanation of the settings that were used, ensuring everyone is on the same page, literally and figuratively.
- Consider Budget Limitations
Keep in mind that the Google Ad Preview tool’s search results might change over time based on a variety of factors, including your campaign’s average daily budget.
If your ad isn’t appearing as expected, it may be because you’ve reached your budget limit for the day. This understanding can help you make informed decisions about whether you should adjust your budget settings.
- Observe Ad Formatting
The tool will only show one possible format for how your ad could appear. In real-world scenarios, your ad could be formatted differently based on several variables like device, browser size, and user searches.
While the preview is a good starting point, it’s not the end-all-be-all representation of your ad’s appearance.
Should I Have a Crack at the Ad Preview and Diagnosis Tool Myself or Hire the Pros?
When it comes to leveraging the power of the Ad Preview and Diagnosis tool, you may be tempted to roll up your sleeves and dive in headfirst. After all, the tool is accessible right from your Google Ads account, and it promises a treasure trove of insights!
But before you hit that “Preview” button, there’s a critical question you need to ask: “Should I handle this myself, or should I bring in the professionals?”
The truth is, while the tool is incredibly useful, its full potential can only be fully unlocked by professionals with a nuanced understanding of Google Ads.
As user-friendly as the interface might seem, the tool is far from simplistic. It comes with layers of functionalities, each contributing to an ecosystem of advertising metrics that require a keen eye to navigate.
Interpreting the data is anything but straightforward. Even the slightest misstep in diagnosis can result in campaign adjustments that do more harm than good.
For example, the Google Ad Preview and Diagnosis tool might indicate that your ad isn’t appearing for a particular keyword. It could be tempting to immediately ramp up your bid or make quick changes to your ad copy.
While that can help solve the problem, it’s kind of like putting a bandage on a bullet wound. The real issue could be rooted in more complex aspects like negative keywords, ad relevance, or quality score.
These factors should only be diagnosed and fixed by someone with expertise in Google Ads management.
Furthermore, the tool provides an array of feedback and auto-completions based on keywords with impressions in your account; making sense of these suggestions and applying them effectively isn’t an amateur’s game. A seasoned Google Ads service provider can masterfully interpret this data and strategize its application to ensure maximum ROI.
Time efficiency is another important angle to consider. Mastering the Ad Preview and Diagnosis tool isn’t a one-and-done endeavor; it’s an ongoing process of learning, applying, testing, and reapplying.
Small to medium-sized businesses already have enough on their plates. Is it feasible to add the role of a Google Ads specialist to your list of responsibilities?
And let’s not forget the ever-changing nature of Google’s algorithms and interfaces. Keeping up with these changes requires consistent attention (something that professional Google AdWords management service providers do as a matter of routine).
It’s not just about avoiding mistakes; it’s about maximizing opportunity. Every moment you spend trying to decipher the Ad Preview and Diagnosis tool is a moment a professional could have spent optimizing your campaigns, interpreting data, and providing actionable insights tailored to your business goals.
While you may be able to make some headway on your own, hiring professionals offers the advantage of expertise, efficiency, and, most importantly, effectiveness.
Recommended Read: Google Ads Guide: 5 Essential Best Practices
The Final Take: Why Search Berg is Your Google Ads Wingman

So you’ve gone down the rabbit hole of Google Ads and emerged, perhaps a little dazed, with a newfound respect for the Ad Preview and Diagnosis tool.
It’s a powerhouse of functionalities, an oracle of advertising insights, and a not-so-secret weapon for campaign optimization.
But like any potent tool, it’s not about having it; it’s about knowing how to use it.
This is where Search Berg enters the stage with the expertise and flair of a seasoned Google Ads maestro. When you hire Search Berg’s Google Ads management services, you’re not just outsourcing a task; you’re gaining a trusted partner in your journey toward advertising success.
We dive deep into keyword analysis, ad placement, bidding strategies, and much more. Our comprehensive approach ensures that you’re not just in the game but actually winning it.
We don’t take random shots in the dark; we devise data-driven strategies. Our Google Ads service providers use the Ad Preview and Diagnosis tool to analyze, diagnose, and optimize your ads. Our job is to help turn potential pitfalls into stepping stones for success.
Are you ready to join forces with us? It all starts with a free consultation!
[blog_form6]
Say Goodbye to Ad Guesswork!
Learn how to diagnose and optimize your Google Ads like a pro. Subscribe now for actionable insights, tools, and expert advice, straight to your inbox—no spam, just value!
No spam, just expert advice!